
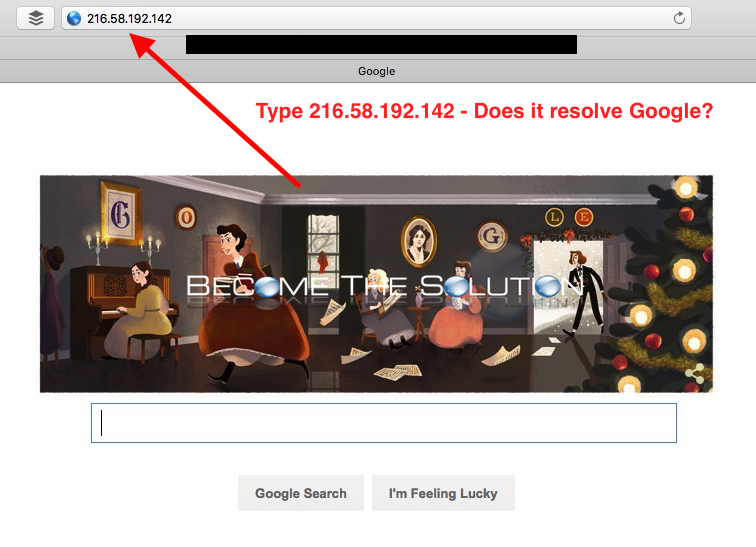
- #SWITCHING TO PUBLIC DNS SERVERS MAC HOW TO#
- #SWITCHING TO PUBLIC DNS SERVERS MAC INSTALL#
- #SWITCHING TO PUBLIC DNS SERVERS MAC FREE#
The next tabbed screen has options for you to modify your current network settings. Follow the steps below to switch DNS Servers on MacBook, Mac Mini or iMac to Google DNS. Then, hit the “Advanced” button located in the bottom-right corner.Ĥ. You should now be on a screen which shows all the network connections your machine has, including your WiFi Adapter, Bluetooth, Thunderbolt, etc. From the main interface of the screen, click on “Network.” It lets you modify your network settings.ģ. On the Network screen, click on the Lock Icon. On System Preferences screen, click on the Network tab.

#SWITCHING TO PUBLIC DNS SERVERS MAC HOW TO#
Read how to change your DNS server settings.
#SWITCHING TO PUBLIC DNS SERVERS MAC FREE#
Click on Apple Logo and select System Preferences in the drop-down menu. This list of public and free DNS servers is checked continuously. Unzip, click the Find Fastest DNS button and it will automagically search for you. Follow the steps below to switch DNS Servers on MacBook, Mac Mini or iMac to Google DNS. How Do I Change My Devices DNS Server Press Windows+I to open Settings, Click Network & Internet, Click Change adapter options, Right-click your internet. Once it’s done, go to the Tabular tab and the best performing server based on your location will be listed first.
#SWITCHING TO PUBLIC DNS SERVERS MAC INSTALL#
That is where you can configure all the settings for your machine, including the DNS server settings.Ģ. GRC DNS Benchmark (Free): Install it, click on the NameServers tab and click Benchmark. First, click on the Apple icon available on the top-left corner on your screen followed by “System Preferences”. How to Set DNS Servers from the Command Line of OS X with networksetup The networksetup command is available in all vaguely modern versions of Mac system software. Setting Up Third Party DNS on your Mac:ġ. If you plan to use a server other than these two, then you can easily do so by just adding the server addresses of your DNS instead of the ones mentioned in the following guide. Of course, Google was going to be the number one pick on the list of free DNS servers. Make sure the IP address for the DNS server you want to use is entered correctly in the DNS Server field. Select the service you use to connect to the internet (such as Ethernet) in the list at the left. Although there may be a number of DNS servers available for the public to use, the guide below illustrates how you can use two of the popular DNS servers – Google DNS and OpenDNS – on your Mac. On your Mac, choose Apple menu > System Preferences, then click Network.


 0 kommentar(er)
0 kommentar(er)
